Інструкції
На цій сторінці можна буде знайти інструкції по користуванню сервісом
Сервіс не працює при увімкненому AdBlock!!
Увага! Сервіс коректно працює у браузері Google ChromeСервіс не зберігає ніяких даних. Усі дані зберігаються у Вашому браузері!
1. Початок роботи
Даний сервіс дозволяє сформувати зображненя з даними для друку оцінок на бланку додатку до атестата і свідоцтва у форматі PNG. Для цього потрібно заповнити інформацію про учнів та їх оцінки, налаштувати зразок зображення таким чином, щоб при друкові на Вашому принтері, через вибрану Вами програму для перегляду зображень (рекомендую Результати пошуку Результати веб-пошуку з посиланнями на сайти FastStone Image Viewer) він співпадав з бланком. Після того, як Ви вперше зайдете на сторінку сервісу Вам потрібно створити нову базу даних. Файл - Нова база даних. Погоджуйтесь на внесення змін. Ця процедура створить в локальному сховищі Вашого браузера скелет бази даних з якою Ви будете працювати.
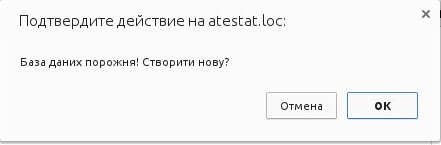
2. Друк зразка
Демо-база даних містить по одному класу для кожної паралелі та учню які можна вилучити після ознайомлення. Також у демо-базі існують Основні константи (окремо для 9-го та 11-го класу). Це назва навчального закладу, прізвище директора та дата видачі документа. Використовуючи ці дані можна підготувати шаблон зображення для Вашого принтера на якому будуть роздруковуватися бланки.
У панелі керування у пункті меню "Клас" оберіть потрібну паралель (9 чи 11), а у меню "Шаблон" оберіть відповідний шаблон (титульна сторінка чи сторінка з оцінками). Не звертайте увагу на неспівпадіння фонового малюнка з текстом!!! Підганяйте його під свій принтер і програму перегляду зображень!
Пункти меню Зберегти координати та завантажити координати дозволять Вам зберегти окремо дані про розташування елементів додатку у окремому файлі.
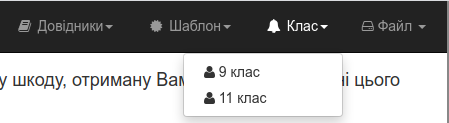
1. Обираємо паралель

2. Обираємо шаблон
Інформація яка міститься у демо-версії бази даних повинна відобразитися на на бланку.
Клацніть правою кнопкою миші по зображенню та оберіть пункт "Зберегти зображеня"
Після вибору шаблону (сторона з оцінками чи титульна сторона) у лівій колонці з'явиться пункт Налаштування. У ньому, обравши відповідний елемент, можна за допомогою клавіш керування курсором змінити положення так, щоб роздрукований на А5 форматі зразок співпав з бланком додатку.
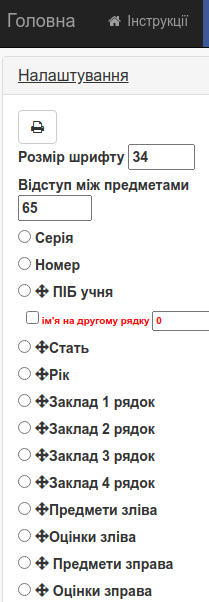
3. Створення чи Імпорт класів
Ваш заклад використовує КУРС: Школа? Тоді є можливість полегшити процес заповнення даних. Для цього була розроблена утиліта яка дозволить Вам за лічені секунди отримати списки учнів 9-х та 11-х класів з розбивкою на класи.
Деталі дивіться на відео.
Якщо Ваш заклад не використовує КУРС:Школа то класи можна створити вручну.
Для цього:
- у меню "Клас" виберіть паралель (9 чи 11)
- у меню Довідники виберіть пункт "Класи"
- у поле "назва класу" введіть назву (9А) та клацніть кнопку "додати"
Після того як будуть внесені всі дані про клас (відомості про учнів та їх оцінки), відкривши діалогове вікно "Класи" з меню "Довідники", Ви матимете можливість зберегти потрібний для Вас клас у вигляді файлу.
Це дасть можливість перенести отриманий файл на інший ПК для друку додатків
Щоб зберегти дані про клас у файл клацніть по кнопці напроти обраного Вами класу та збережіть файл
Якщо у Вашому закладі кілька класів і Ви використовуєте КУРС "ШКОЛА" - скористайтеся утилітою імпорту класів разом з учнями. Інструкція на відео вище.
4. Введення учнів
Ця частина призначена для введення наступної інформації про учня:
прізвище, ім’я, по батькові, статть (за замовчуванням чол.), медаль (за замовчуванням без медалі), поля факультативів, поля предметів з яких отримана грамота, серія, атестат, номер в журналі реєстрації.
Якщо Ви скористались імпортом даних то з перелічених вище пунктів залишаються лише
медаль (для учнів 9-х класів це означає свідоцтво з відзнакою), поля факультативів, поля предметів з яких отримана грамота.
- Обираємо паралель
- Довідники -> Учні
- Обираємо клас -> заповнюємо форму
- Додати учня
5. Вибір предметів
Ця частина призначена для підказок з вибору предметів. Список предметів складається для більшості учнів.
- Обираємо паралель
- Довідники -> Предмети
- Галочками відмічаємо потрібні предмети. Обрані предмети з’являються у правій колонці.
- Клацаємо зелену кнопку "Зберегти"
- При необхідності у зеленому полі можна змінити порядок предметів перетягуючи їх вказівником миші.
6. Введення оцінок
Ця частина призначена для введення оцінок учнів з обраних предметів:
- Обираємо паралель
- Довідники -> Введення оцінок
- Обираємо клас
- Обираємо учня у правій колонці (у лівій з’явиться таблиця з предметами)
- Клацаємо у клітинку напроти обраного предмету та вводимо потрібну оцінку
7. Повна відео-інструкція.